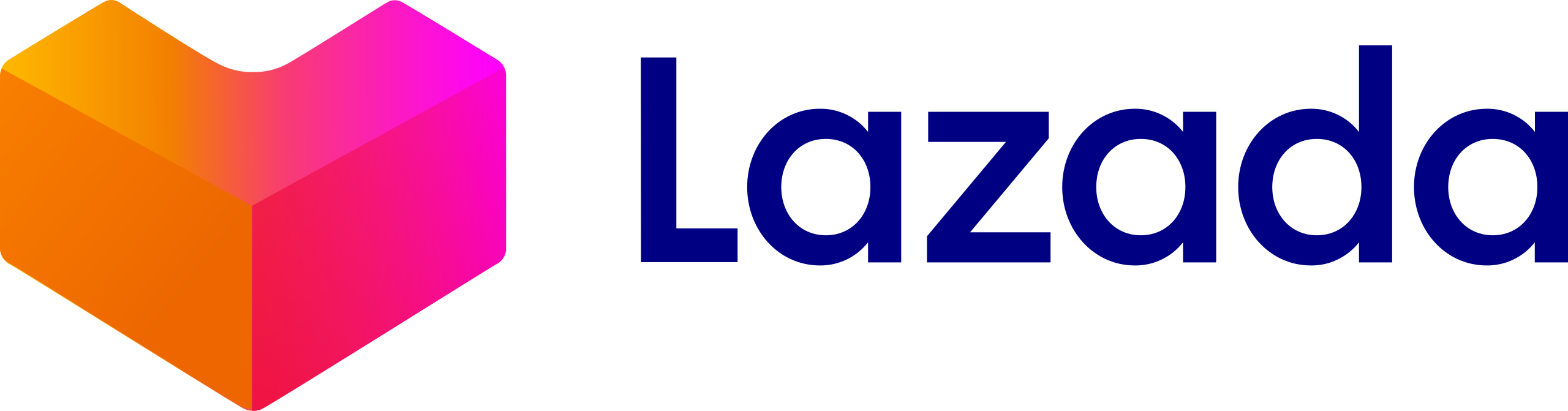BosWD77: Keluaran HK Malam Ini Live Tercepat dan Akurat Hanya di BOSWD77
BosWD77: Keluaran HK Malam Ini Live Tercepat dan Akurat Hanya di BOSWD77
BosWD77 adalah situs terpercaya di Indonesia yang menyediakan hasil live draw HK malam ini dengan akurasi tinggi dan real-time. Nikmati pengalaman bermain yang seru dengan berbagai permainan slot online resmi, serta fitur unggulan seperti scatter hitam dan perkalian merah yang meningkatkan peluang menang.
Dengan sistem transaksi DANA 5K yang cepat dan aman, BosWD77 memastikan kemudahan bagi setiap pemain dalam melakukan deposit dan penarikan dana. Kami juga menghadirkan berbagai promo menarik serta bonus besar yang siap menambah keseruan bermain.
Jangan lewatkan kesempatan menang jackpot malam ini! Gunakan BosWD77 sebagai link login resmi untuk akses live draw HK tercepat dan nikmati pengalaman bermain slot online yang menguntungkan hanya di BosWD77.
-
Smart Speakers
-
With Screens
-
Alexa on the go
-
E-Readers
-
Doorbells
-
Accessories
-
Wi-Fi 6
-
Wi-Fi 7
-
Top reviews